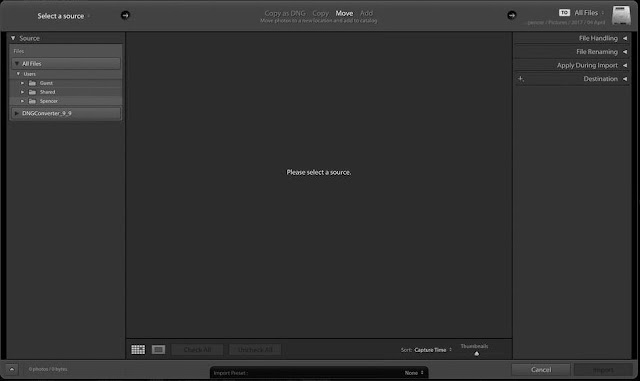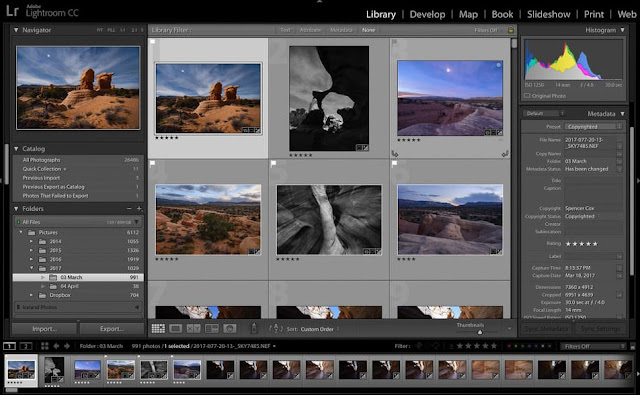Cara Menggunakan Lightroom: Tutorial Lengkap Untuk Pemula - Bagian 1
Cara Menggunakan Lightroom -- Adobe Lightroom adalah raksasa perangkat lunak fotografi dengan fungsi dan proses yang cukup untuk membuat fotografer gila. Namun, pada tingkat yang paling sederhana, Lightroom diciptakan untuk membantu Anda melakukan tiga hal utama: mengurutkan foto, mengeposkannya, dan mengekspornya. Pada Photography Life menggunakan lightroom agar foto dapat diedit sedemikian rupa itu menjadi sangat penitng. Kita akan membahas proses menggunakan Lightroom untuk pemula, dari awal sampai akhir, termasuk tips tentang topik yang cenderung membingungkan orang. Baca juga: Cara Menggabungkan Beberapa Video Secara Online.
Artikel komprehensif ini menjabarkan semua dasar-dasar, dan dibagi menjadi beberapa bagian yang berbeda untuk membuat semuanya lebih mudah dibaca. Jika ada istilah spesifik yang Anda coba temukan dalam artikel ini, Anda mungkin ingin menekan Control F (atau, untuk Mac, Command F) pada keyboard Anda. Jika Anda belum pernah menggunakan pintasan ini sebelumnya, itu sangat berguna, karena memungkinkan Anda mencari halaman web dengan kata kunci yang Anda inginkan.
Jadi pada artikel ini Anda akan menemukan:
- Introducing Lightroom.
- Mengapa Lightroom itu unik.
- Demystifying katalog Lightroom.
- Mengimport Foto ke Lightroom.
- Menjelaskan tata letak library Lightroom dan mengembangkan modul.
- Bagaimana cara mengatur foto di Lightroom.
- Cara memposting foto di lighroom.
- Backup katalog.
Tujuan dibuatnya artikel ini adalah menulis tutorial yang menjelaskan semua hal yang perlu diketahui pemula terhadap cara menggunakan lightroom. Mudah-mudahan, bahkan jika Anda memulai tanpa pengetahuan sama sekali, Anda akan berakhir dengan pemahaman tingkat menengah dan tinggi mengenai konsep-konsep Lightroom yang paling penting. Jadi, ini artikel yang panjang.
Jangan ragu untuk mem-bookmark halaman ini untuk referensi nanti jika Anda menemukan beberapa tips ini bermanfaat. Lightroom dapat menjadi luar biasa pada awalnya, dan tujuan panduan ini adalah menyederhanakan semuanya sebanyak mungkin. Baca juga: 10 Software Terbaik untuk Merekam Game di PC.
Apa itu Lightroom?
Lightroom adalah perangkat lunak pengolah foto baik pasca atau setelah pengambilan. Ini memungkinkan Anda menyortir foto Anda, mengeditnya, dan mengekspornya dengan ukuran apa pun yang Anda butuhkan. Mari selami masing-masing dari tiga fungsi utama ini.
Mengatur Foto Anda
Hal yang paling jelas yang dilakukan oleh Lightroom adalah membantu Anda menyortir dan mengatur foto-foto Anda. Setiap kali Anda mengimpor foto ke Lightroom, Anda juga melihat di mana mereka berada di komputer Anda (yaitu, struktur file). Ini muncul di sisi kiri layar Anda. Jadi, Anda mungkin melihat sesuatu seperti ini:
Foto-foto yang sudah ada di komputer Anda tidak secara otomatis muncul di Lightroom. Jika Anda ingin menambahkan beberapa foto Anda ke Lightroom, atau Anda ingin menambahkan seluruh folder foto, Anda harus mengimpornya . Admin akan membahas lebih lanjut tentang Dialog Impor nanti; itu bukan sesuatu yang perlu Anda ketahui secara detail.
Selain sekadar memberi tahu Anda di mana foto Anda berada, Lightroom memiliki banyak cara lain untuk mengurutkan dan mengatur foto Anda. Bagaimana jika, misalnya, Anda mengambil foto yang Anda sukai, dan Anda ingin menemukannya lagi di masa mendatang? Apakah ada cara untuk menandainya yang membuatnya mudah ditemukan nantinya?
Tentu saja! Ada banyak cara untuk melakukannya. Anda dapat memberinya peringkat bintang lima, Anda dapat menandainya, Anda dapat menambahkannya ke koleksi "Foto Terbaik", dan banyak lagi. Kemudian, admin akan membahas lebih detail tentang berbagai opsi ini, dan bagaimana Anda dapat menggunakannya untuk mengurutkan dan mengatur foto Anda sesuai keinginan Anda.
Untuk saat ini, ketahuilah bahwa Lightroom adalah salah satu program utama - sebenarnya, yang paling populer di pasaran - yang digunakan fotografer untuk mengatur dan menyortir foto mereka. Baca juga: Cara Mengganti Wallpaper di Windows 10.
Mengedit Foto Anda
Lightroom tidak semua tentang menyortir foto Anda. Yang terpenting, ini juga memungkinkan Anda mengedit foto yang Anda ambil. Lightroom tidak menawarkan sejumlah besar pengeditan pasca-pemrosesan yang sama seperti opsi perangkat lunak lain, seperti Photoshop. Namun, hanya karena tidak begitu luas tidak berarti itu tidak cukup luas. Banyak fotografer dapat menggunakan fitur pasca-pemrosesan Lightroom dengan lancar; secara pribadi, meskipun admin memiliki Photoshop, admin menggunakannya lebih untuk pekerjaan desain grafis daripada mengedit foto.
Pilihan pasca pemrosesan Lightroom mencakup semua basis utama: kecerahan, kontras, warna, ketajaman, dan banyak penyesuaian lainnya. Ini juga termasuk kemampuan untuk menerapkan pengeditan lokal - yaitu, menyesuaikan bagian-bagian tertentu dari foto secara selektif, sementara membiarkan sisanya tidak tersentuh. Singkatnya, Lightroom dirancang untuk mengedit foto Anda. Ini bukan hanya fitur samping yang dapat Anda gunakan dari waktu ke waktu daripada mengedit foto di Photoshop; itu dimaksudkan untuk menjadi alat utama yang Anda gunakan untuk pasca pemrosesan.
Mengekspor Foto Anda
Kemungkinan besar, Anda sudah agak akrab dengan gagasan mengekspor foto Anda. Katakanlah, misalnya, Anda mencoba mengirim beberapa kumpulan foto ke salah satu teman Anda melalui email. Karena Gmail dan layanan email lainnya cenderung memiliki batas ukuran file - seperti halnya 25 megabyte tiap kali pengiriman- Anda mungkin tidak dapat mengirim foto resolusi penuh. Salah satu cara untuk mengecilkan ukuran file foto yang Anda kirim. Daripada foto 4000 piksel pada kompresi 0%, Anda dapat mengirim foto 1000 piksel dengan kompresi 20%.
Itu salah satu hal yang Lightroom lakukan dengan baik. Jika Anda perlu mengubah ukuran foto untuk email (atau apa pun lainnya), mudah untuk mengekspor foto pada pengaturan apa pun yang Anda inginkan. Mengekspor tidak menghapus salinan asli foto Anda. Jika Anda mengekspor salinan foto berukuran 500 piksel, hanya itu saja - salinan . Ini akan memiliki nama file yang berbeda (atau jenis file) dari foto asli Anda, dan Anda dapat menghapus / memodifikasi / mengirimnya sesuka Anda tanpa mempengaruhi versi sebenarnya.
(Bahkan, jika Anda mencoba mengekspor foto di Lightroom tanpa mengubah nama, lokasi, atau jenis file - sesuatu yang biasanya akan menggantikan aslinya - Lightroom bahkan tidak akan mengizinkan Anda.)
Admin mengekspor foto sepanjang waktu: Saat admin memasukkan kontes foto, mengirim foto ke orang, mengunggah foto ke situs web, dan seterusnya. Admin hanya klik kanan pada foto di Lightroom, buka Ekspor> Ekspor, dan pilih semua pengaturan yang diinginkan untuk foto akhir Anda. Ini bukan hal yang paling terkenal yang dilakukan oleh Lightroom, tetapi, dalam jangka panjang, Anda akhirnya akan mengekspor foto Anda setiap saat.
Apa Yang Membuat Lightroom Berbeda dengan Software Lain?
Ini adalah salah satu pertanyaan teratas yang admin dengar tentang Lightroom, dan dengan alasan yang bagus. Lightroom tidak berfungsi seperti yang Anda harapkan, dan, dalam beberapa cara penting, itu sangat berbeda dari opsi lain di pasar, termasuk perangkat lunak seperti Photoshop. Baca juga: Cara Menampilkan Keyboard di Layar Laptop.
Contoh kasus: Saat Anda mengubah foto di Lightroom, perubahan itu hanya muncul di Lightroom. Apa yang admin maksud dengan ini? Katakan bahwa Anda mencerahkan foto di Lightroom. Anda mungkin terkejut ketika menyadari bahwa, jika Anda membuka foto di perangkat lunak lain, tidak akan terlihat lebih terang dari biasanya. Sebenarnya, file yang mendasari benar-benar tidak berubah. Ini adalah bagian mendasar dari Lightroom, dan itu bukan fitur yang dapat Anda nonaktifkan.
Jadi, jika Lightroom tidak memungkinkan untuk benar - benar mengedit foto Anda, dan pengeditan hanya terlihat di Lightroom, mengapa para profesional harus menggunakannya? Padahal, sistem ini memiliki banyak manfaat.
Pertama, untuk mengatasi kekhawatiran utama kebanyakan orang: Ya, ada cara untuk melihat pengeditan Lightroom Anda di luar Lightroom. Apa itu? Anda sudah tahu jawabannya - ekspor . Ketika Anda mengedit foto di Lightroom, suntingan jangan hanya muncul di Lightroom. Namun, ketika Anda mengekspor foto - seperti yang admin sebutkan sebelumnya, adalah salah satu dari tiga hal terpenting yang dapat Anda lakukan di Lightroom - semua pengeditan ada dalam foto yang telah Anda ekspor .
Jadi, Anda dapat mengedit foto sepanjang hari di Lightroom untuk melihat persis seperti yang Anda inginkan, tetapi Anda tidak akan melihat perubahan apa pun jika membuka file di luar Lightroom. Perbaikannya sederhana: Masuk kembali Lightroom, klik kanan, klik Ekspor> Ekspor, dan ekspor foto seperti yang Anda inginkan. Salinan foto yang diekspor sekarang memiliki semua pengeditan yang baru saja Anda buat. Itu tidak menggantikan file asli, yang masih duduk dengan gembira di komputer Anda. Sebaliknya, ini menciptakan foto yang sepenuhnya baru, lengkap dengan semua pengaturan ekspor yang Anda pilih (jenis file, dimensi piksel, kompresi, nama file, dan sebagainya).
Mengapa ini lebih baik daripada hanya mengedit foto asli yang sebenarnya? Ada beberapa alasan, tetapi inilah alasan besarnya: Jenis pengeditan ini tidak merusak. Anda tidak pernah mengubah apa pun tentang file asli Anda sama sekali. (Hanya ada tiga pengaturan dalam Lightroom yang tidak mempengaruhi asli: mengubah nama foto, memindahkan foto ke folder baru pada hard drive Anda, dan menghapus foto dari disk Anda.) Lightroom membuat dasarnya tidak mungkin untuk sengaja merusak apa pun diperbaiki .
Hal yang sama tidak dapat dikatakan, misalnya, Photoshop. Jika Anda membuka salah satu foto Anda di Photoshop, pangkas, simpan foto, dan keluar, foto Anda akan dipotong secara permanen. Ada beberapa cara untuk melakukannya - khususnya, hapus centang opsi "hapus piksel yang dipangkas" dan simpan sebagai file .PSD - tetapi ini bukan perbaikan intuitif. Sangat mudah untuk mengedit foto asli karena kesalahan.
Lightroom sangat tepat karena Anda tidak pernah menyentuh file asli. Lightroom adalah perangkat lunak pengeditan non-destruktif, dan itu adalah fitur penting untuk hampir semua fotografer.
Apa itu Katalog Lightroom?
Ketika Anda membaca tentang Lightroom, Anda akan mendengar satu term banyak: katalog. Lightroom adalah perangkat lunak katalog . Apa artinya? Sebenarnya, ini adalah persis apa yang admin bahas di bagian sebelumnya: Lightroom tidak benar-benar menyentuh foto Anda.
Setiap suntingan yang Anda buat ke foto; setiap peringkat bintang lima yang Anda berikan; setiap kali Anda menambahkan foto ke koleksi - semua perubahan tersebut disimpan di suatu tempat selain dari foto sebenarnya di komputer Anda . Dimana? File katalog Lightroom .
Katalog Lightroom adalah satu file yang berisi setiap perubahan dan penyesuaian yang Anda buat untuk setiap foto Anda. Ini juga tidak memakan terlalu banyak ruang di komputer Anda; file katalog Lightroom hanya berukuran sekitar 300 megabyte, namun ini berisi semua pengeditan untuk setiap ribuan foto. Baca juga: Cara Menonaktifkan Cortana di Windows 10.
Katalog Lightroom semakin rumit seiring Anda belajar lebih dalam. Jika Anda ingin menggunakan beberapa katalog, mengirim katalog foto ke orang lain, atau menggunakan katalog yang sama pada banyak komputer, hal-hal bisa menjadi sangat rumit.
Untungnya, Anda mungkin tidak perlu melakukan semua itu. Jika Anda hanya ingin menambahkan foto ke satu katalog Lightroom, Anda sudah cukup tahu untuk memulai. Secara default, foto di komputer Anda (atau kartu memori) tidak akan menjadi bagian dari katalog Lightroom Anda - jadi, Anda perlu menambahkannya sendiri. Bagaimana kamu melakukan ini? Untuk menambahkan foto ke katalog Lightroom Anda, Anda harus memulai pada Dialog Impor.
Cara Import Foto Ke Lightroom
Ketika Anda membuka Lightroom, Anda akan melihat kotak di kiri bawah yang bertuliskan "Impor ...". Klik, dan Anda akan memasukkan apa yang dikenal sebagai Dialog Impor. (Atau, Dialog Impor mungkin terbuka secara otomatis ketika Anda memasukkan Lightroom atau meletakkan kartu memori di komputer Anda, tergantung pada pengaturan Lightroom> Preferensi Anda di bagian atas layar.)
Dialog Impor adalah tempat Anda memilih foto mana yang akan ditambahkan ke katalog Lightroom Anda untuk mengatur dan mengeditnya. Anda mungkin akan membuka banyak Dialog Impor - setiap kali Anda kembali dari pemotretan dan Anda memuat gambar ke komputer Anda.
Sisi Kiri
Bagian termudah dari Dialog Impor adalah tab di sisi kiri. Ini adalah tempat Anda memilih foto mana yang ingin Anda buka di Lightroom, cukup dengan mengklik folder (atau kartu memori) tempat mereka saat ini berada.
Tidak ada yang perlu dikatakan di sini, kecuali Anda mungkin memperhatikan sesuatu yang menarik: Bukan hanya kartu memori Anda yang muncul di sini. Jika Anda mencoba mengimpor foto ke Lightroom yang saat ini ada di Desktop Anda, atau di file Unduhan Anda, atau di mana pun, Anda dapat melakukannya tanpa masalah. Baca juga: Cara Menghidupkan Bluetooth di Laptop.
Sisi Atas
Bagian atas Dialog Impor memberi Anda beberapa opsi lagi. Secara khusus, ada empat cara berbeda untuk mengimpor foto Anda ke dalam katalog Lightroom: "Copy as DNG," "Copy," "Move," dan "Add." Masing-masing ada karena suatu alasan, tergantung pada apa yang Anda inginkan Lightroom lakukan dengan foto Anda.
Add sangat bagus jika Anda tidak ingin memindahkan file yang sebenarnya di komputer Anda ke lokasi baru; Anda hanya ingin foto itu muncul ketika Anda membuka Lightroom. Ini sangat ideal jika Anda memiliki foto yang sudah ada di tempat yang tepat pada hard drive komputer Anda.
Move adalah yang terbaik jika Anda mencoba menambahkan salah satu foto Anda ke katalog Lightroom Anda, tetapi tidak di tempat yang tepat di komputer Anda. Jadi, jika salah satu foto Anda ada di Desktop Anda, tetapi Anda ingin foto itu muncul di bawah Foto> 2018> November, Anda dapat memindahkan foto ke lokasi yang tepat, sambil secara bersamaan memberi tahu Lightroom untuk menambahkannya ke katalog Anda.
Copy adalah solusi terbaik jika foto yang ingin Anda tambahkan ke katalog Anda belum ada di lokasi yang benar, tetapi Anda masih belum ingin menghapusnya dari lokasinya saat ini; sebagai gantinya, Anda hanya ingin menduplikasi di tempat lain. Ini sepertinya aneh, tetapi sebenarnya sangat berguna. Saat Anda memuat foto dari flash drive orang lain, Anda tidak ingin memindahkan foto dari flash drive mereka ke komputer (karena itu akan secara efektif menghapusnya dari lokasi aslinya). Sebaliknya, Anda hanya ingin membuat duplikat dari foto dan meletakkannya di tempat yang tepat di komputer. Pada akhirnya, file duplikat adalah file yang ditambahkan oleh Lightroom ke katalog Anda.
Copy as DNG adalah salah satu yang cenderung tidak Anda gunakan. Pilihan ini adalah apa yang terjadi ketika pengembang Lightroom menyadari bahwa jika Anda menyalin foto dari satu lokasi ke lokasi lain, duplikat baru sebenarnya bisa menjadi jenis file yang berbeda dari yang asli, jika ada manfaat untuk melakukannya. "Copy as DNG" tidak 100% sama persis dengan "Copy," kecuali bahwa foto duplikat baru di lokasi yang tepat akan disimpan sebagai file .DNG daripada JPEG, TIFF, CRW, NEF, atau apa pun itu semula. Baca juga: Cara Shutdown Windows 8.1.
Secara pribadi, ketika admin memuat foto dari kartu memori ke komputer, admin lebih suka menyalin foto daripada memindahkannya . Dengan begitu,admin mempertahankan dua versi setiap foto: satu di kartu memori dan satu lagi di tempat baru di komputer. Ini bagus untuk berjaga-jaga jika hard drive komputer rusak sebelum foto baru di-backup. ("Add" tidak benar-benar pilihan yang layak di sini, karena, ketika admin akhirnya menghapus kartu memori dari komputer, foto-foto itu tidak akan muncul di katalog lagi!).
Sisi Kanan
Ada banyak pilihan di sisi kanan dialog impor. Kelihatannya luar biasa jika Anda belum pernah menggunakan Lightroom sebelumnya. Namun, tujuan utama dari bar sebelah kanan adalah untuk memberi tahu Lightroom tempat meletakkan foto yang Anda pindahkan, Copy, atau Copy as DNG. (Tidak muncul jika Anda menambahkan foto, karena Lightroom berasumsi bahwa mereka sudah berada di tempat yang tepat.)
Di luar itu, pilihan lainnya terserah Anda. Anda dapat memilih untuk mengganti nama file yang Anda tambahkan, yang dapat membantu untuk keperluan organisasi. Anda dapat menerapkan satu set "mengembangkan pengaturan" ke foto yang Anda tambahkan - katakanlah, menerapkan jumlah yang diasah dan pengurangan noise yang telah dipilih sebelumnya untuk setiap foto - atau pengaturan "metadata", seperti mengisi bagian hak cipta dari setiap foto yang dibuka. Anda dapat memilih untuk membuat salinan kedua dari setiap foto yang Anda impor sehingga Anda memiliki cadangan (meskipun ini mungkin berlebihan jika Anda sudah memiliki cadangan konstan ke hard drive eksternal atau cloud).
Anda akan menemukan diri Anda mempersonalisasi bagian ini secara signifikan dari waktu ke waktu. Untuk saat ini, setelah Anda memilih folder tujuan yang tepat, Anda baik. Setiap pengaturan ini dapat dipulihkan kapan saja di masa mendatang.
Sisi Bawah
Terakhir dari dialog impor adalah bar di bagian bawah. Pilihan utama di sini adalah bagian "Import Preset". Ini yang memungkinkan Anda menyimpan semua pengaturan yang baru saja Anda pilih - pengaturan copy / move / add, folder tujuan, opsi di sidebar sebelah kanan - dan gunakan yang sama persis di suatu titik di masa depan. Baca juga: Cara Boot Masuk Safe Mode di Windows 10.
Selain itu, setelah Anda memilih semua foto yang ingin Anda tambahkan ke katalog Anda, Anda sudah selesai! Klik tombol "Impor" di bagian kanan bawah layar Anda, dan Anda siap untuk mengatur dan mengedit foto yang baru saja Anda tambahkan.
Setelah Impor: Bagaimana Lightroom Diatur?
Secara garis besar, Lightroom dibagi menjadi dua bagian utama: setengah pemrosesan, dan setengah pasca pemrosesan. Kedua fitur inti ini terpisah satu sama lain ketika Anda melihat foto di Lightroom; Anda tidak dapat melihat semua fitur organisasi dan semua fitur pengeditan pada saat yang bersamaan. Untuk mengatur foto Anda, Anda perlu memasukkan modul Library. Untuk memposting foto Anda, Anda perlu memasukkan modul Develop.
Di atas Library dan Develop modul, Lightroom juga memiliki Map, Book, Slideshow, Print, dan modul Web. Setiap orang, kira-kira, seperti apa kedengarannya. Jika Anda ingin menentukan koordinat GPS dari foto yang Anda ambil, misalnya, Anda harus membuka modul Map.
Modul yang paling penting di Lightroom, sejauh ini, adalah Library dan Develop. Sangat sedikit fotografer yang akan menggunakan modul lain sama seringnya. Jadi, bagaimana cara kerja Library dan Develop modul? Admin akan memberikan garis besar di bawah ini.
Library Module
Bagian ini cukup penting dalam menggunakan Lightroom jadi pastikan betul.
Hal yang harus diperhatikan saat berada di modul library.
Sisi Kiri
Di sepanjang sisi kiri adalah struktur file yang sebenarnya di komputer Anda. (Jika Anda tidak melihatnya, tekan tombol "tab" pada keyboard Anda, atau klik panah menunjuk ke dalam di sepanjang paling kiri.)
Di dekat bagian bawah layar, masih di sisi kiri, Anda dapat melihat label yang disebut "Collection." Admin akan membahasnya sedikit, tetapi inilah peringatan spoiler: Bagian "Collection" dari Lightroom sangat penting. Bagi banyak fotografer, itu membentuk tulang punggung struktur organisasi mereka. Admin akan membahasnya lebih detail nanti.
Sisi Atas
Di bagian atas layar, di bawah modul Library / Develop / Map / etc. adalah bar abu-abu tipis yang disebut “Filter Library.” Jika Anda tidak melihatnya, tekan “\” pada keyboard Anda, atau pergi ke View> Tampilkan Filter Bar. Peringatan spoiler lain: Tab sederhana ini adalah alat utama yang Anda miliki jika Anda kehilangan foto dan mencoba menemukannya lagi. Baca juga: Cara Mengatasi Blue Screen di Windows 7.
Sisi Kanan
Di sisi kanan layar Anda adalah tab pop-out lain. Yang satu ini memiliki beberapa opsi lagi - Quick Develop, Keywording, dll - dan ada terutama untuk memberi Anda informasi tentang foto Anda. Opsi yang paling berguna adalah bagian "Metadata", yang memungkinkan Anda melihat informasi di balik layar tentang foto Anda. Admin menggunakan ini setiap kali mencoba untuk melihat ketika mengambil foto, atau jika menggunakan kompensasi eksposur, atau jika menggunakan kamera / lensa tertentu daripada yang lain. Di bagian atas tab sebelah kanan, Anda dapat melihat ringkasan informasi ini, serta histogram foto yang Anda pilih.
Sisi Bawah
Pilihan penting lainnya ada di bagian bawah layar Anda. Lightroom menyebutnya ini Toolbar Anda. (Jika tidak muncul, tekan "T," atau pergi Lihat> Tampilkan Toolbar.)
Toolbar memungkinkan Anda memilih tampilan foto di dalam modul Library. Mereka bisa berupa sekumpulan thumbnail, satu gambar yang mengisi sebagian besar layar, atau perbandingan beberapa foto yang mengisi sebagian layar. Opsi-opsi tersebut dapat dilihat pada gambar di bawah ini:
Tampilan thumbnail - ikon di paling kiri - juga dikenal sebagai Grid View. Yang ini berguna jika Anda mencoba menggulir beberapa foto sekaligus.
The Loupe View adalah berikutnya. Ini mengisi sebagian layar dengan foto Anda, menjaga sidebars terbuka dalam waktu yang berarti. Sangat menyenangkan jika Anda ingin melihat setiap foto secara lebih detail, meskipun admin cenderung memilih tampilan layar penuh yang Anda dapatkan dengan menekan tombol "F". (Dalam versi Lightroom yang lebih tua, tekan tombol "L" sebagai gantinya, atau hanya pergi ke menu atas: Windows> Screen Mode> Full Screen View.)
Ada juga tampilan Compare dan Survey jika Anda ingin membandingkan beberapa foto terhadap satu sama lain pada saat yang bersamaan. Dan, jika Anda mengambil banyak foto orang, Anda mungkin menemukan tampilan People-di mana Lightroom mencoba menemukan wajah orang-orang dan mengelompokkannya bersama-sama untuk membantu pemotretan tertentu. Admin tidak cenderung menggunakan pandangan ini, tetapi Anda mungkin menganggapnya berguna tergantung pada pekerjaan Anda. Jangan ragu untuk bereksperimen.
Juga, untuk apa nilainya, alat-alat yang akan Anda miliki di Toolbar akan berubah bergantung pada opsi mana yang Anda klik. Jika Anda memasukkan "Loupe View," misalnya, Anda akan dapat memberikan foto Anda peringkat bintang, yang tidak ada di Toolbar dalam tampilan lain (meskipun Anda dapat melakukannya kapan saja hanya dengan menekan angka, 1-5, di keyboard Anda). Baca juga: Apa Fungsi Title Bar?
Pop Out Filmstrip di Bagian Paling Bawah
Akhirnya, ada satu lagi tab pop-out yang belum kami periksa: "Filmstrip" di bagian paling bawah layar. Jika belum muncul, Anda harus mengklik panah penunjuk ke atas di titik paling bawah Lightroom:
Ini memungkinkan Anda melihat versi miniatur dari setiap foto di sepanjang bagian bawah layar Anda. Ini dapat berguna dalam acara-acara tertentu - katakanlah, Anda berada di Loupe View (sekali lagi, melihat satu foto pada satu waktu) dan Anda ingin cepat pergi ke foto yang jauh lebih lama di dalam folder yang sama. Anda tidak terlalu banyak menggunakan strip film, tetapi mungkin berguna untuk pekerjaan Anda.
Modul Library melakukan lebih dari sekedar membiarkan Anda melihat foto Anda, meskipun - itu juga memungkinkan Anda mengaturnya. Admin akan membahasnya sebentar lagi, tetapi admin akan memberikan gambaran singkat tentang modul Develop terlebih dahulu.
Develop Module
Mengedit foto Anda adalah salah satu langkah penting dalam fotografi. Ini sangat relevan jika Anda memotret dengan mode RAW kamera Anda, dalam hal ini Anda cenderung berakhir dengan foto yang kontras rendah dan saturasi rendah langsung keluar dari kamera. Di situlah modul Develop di Lightroom dapat membantu.
Modul Develop Lightroom terlihat seperti ini:
Sekali lagi, admin akan membahas apa yang masing-masing tab munculan ini lakukan di bawah ini.
Sisi Kanan Opsi Post-Processing
Seperti yang Anda lihat, ada banyak opsi pasca-pemrosesan di sisi kanan layar. Sebagian besar dianggap sebagai penyesuaian global - dengan kata lain, mereka mempengaruhi seluruh foto sekaligus. Kategori penyesuaian lainnya disebut penyuntingan lokal; itu hanya mempengaruhi bagian dari foto Anda. Opsi di bagian atas bilah sisi ini adalah opsi edit lokal:
Anda akan berakhir menggunakan sidebar sebelah kanan ini jauh lebih sering daripada opsi lainnya ketika Anda memposting foto di Lightroom. Ini home base. Hampir setiap saat Anda ingin melakukan pengeditan, di sinilah Anda akan pergi.
Tab Sisi Kiri
Tab penting lainnya dalam modul Develop Lightroom adalah tab sebelah kiri. Bagian ini memiliki beberapa opsi terpisah yang masing-masing sama-sama berguna. Baca juga: Cara Mengatasi Tidak Bisa Masuk/Booting ke Windows.
Pertama adalah bagian "Presets". Ini memungkinkan Anda menerapkan satu set pengeditan pra-diperbaiki ke foto Anda. Karena setiap foto berbeda, mengapa Anda ingin melakukan ini? Secara pribadi, admin memiliki preset penajaman yang admin terapkan untuk sebagian besar foto admin. Karena sebagian besar foto diambil pada ISO dan nilai aperture yang sama, admin cenderung menggunakan pengaturan sharpening yang sama - dan ini hanya mempercepat proses.
Selanjutnya adalah bagian "Snapshot". Poin utamanya adalah ini: Snapshot adalah cara untuk mengingat pengaturan pasca-pemrosesan tepat yang Anda gunakan pada titik waktu tertentu. Jika Anda menyukai tampilan hasil edit yang Anda buat, dan Anda ingin kembali ke pengaturan tersebut dengan mudah (misalnya, tanpa membatalkan semuanya secara manual), Anda dapat mengambil snapshot dan kembali ke sana kapan saja.
Opsi “History” adalah yang berikutnya, dan itu sangat berguna. Di sini, Lightroom pada dasarnya mengambil snapshot setiap kali Anda melakukan pengeditan. Jadi, Anda dapat kembali, secara kronologis, untuk melihat bagaimana foto itu melihat setiap titik dalam sejarahnya. Anda menggunakan ini sepanjang waktu untuk membandingkan hasil edit yang terbaru dengan versi foto sebelumnya. Namun, jika Anda telah melakukan banyak pengeditan pada gambar tertentu, bagian ini dapat menjadi padat dan sulit dinavigasi tepat di tempat yang Anda inginkan.
Akhirnya, opsi "Collections" adalah yang terakhir. Seperti yang admin sebutkan sebelumnya, bagian ini juga muncul di modul Library normal, dan admin tidak yakin itu benar-benar diperlukan di sini. Namun, jika Anda mengaktifkan filmstrip, Anda dapat menyeret foto apa pun yang Anda inginkan ke Koleksi apa pun yang Anda inginkan, bahkan di dalam modul Develop. Beberapa fotografer mungkin menganggapnya bermanfaat. Baca juga: Cara Menghubungkan WiFi ke Laptop.
Toolbar Develop Bagian Bawah
Bagian terakhir dari tata letak modul Develop adalah bilah alat di bagian bawah. Hanya ada beberapa opsi, dan Anda tidak akan menggunakannya terlalu sering.
Opsi pertama adalah mode tampilan modul Develo[. Anda dapat melihat gambar Anda dengan satu foto yang mengambil layar - yang merupakan cara paling umum untuk menggunakan modul Develip - atau dengan dua foto yang mengambil layar. Dalam hal ini, foto kedua adalah tampilan asli dari foto out-of-camera.
Ini dapat berguna jika Anda mencoba untuk melihat seberapa drastis hasil edit Anda, tetapi itu bukan sesuatu yang kebanyakan orang gunakan sangat sering. Anda dapat melakukan hal serupa, tanpa memperlihatkan kedua foto sekaligus, dengan menekan tombol "\" pada keyboard Anda.
Pilihan lain di Toolbar disebut "Soft Proofing," dan ini adalah topik yang relatif maju. Jika Anda mencoba untuk mencetak foto, itu bisa sulit (yaitu, sangat sulit dan mahal) untuk mendapatkan warna / kontras / kecerahan gambar Anda untuk terlihat persis sama antara layar dan cetakan Anda. Opsi Soft Proofing memungkinkan Anda memuat profil dari printer Anda dan melihat, kira-kira, bagaimana foto akan terlihat ketika dicetak.
Secara pribadi, meskipun admin sangat menikmati mencetak foto, admin jarang menggunakan opsi ini. Tergantung pada seberapa dekat Anda peduli tentang akurasi satu-ke-satu antara cetakan Anda dan layar Anda, Anda seharusnya sudah tahu apakah itu akan berguna bagi Anda.
Dan sekarang setelah Anda mengetahui tata letak Lightroom, inilah saatnya untuk menyelami fungsi utama pertama perangkat lunak: menyortir dan mengatur foto Anda. Tapi untuk melaju ke sana Admin akan memotongnya ke artikel berikutnya. Hal ini karena sudah terlalu panjang artikel cara menggunakan Lightroom. Jadi ikuti panduannya ke artikel berikutnya. Sabar dulu ya... Baca juga: Download Aplikasi Joox For PC Windows 10, 8.1, 7, XP dan Vista.