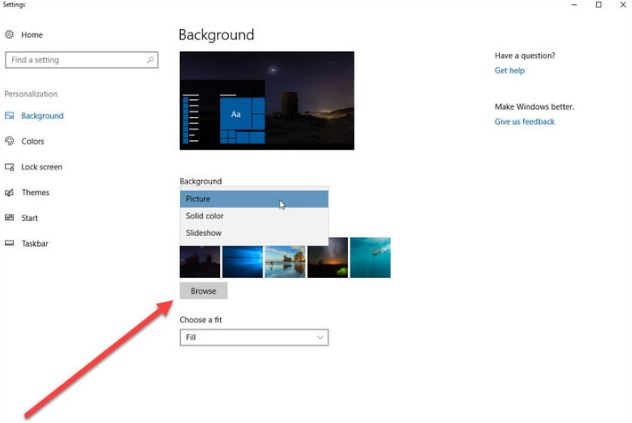Begini Cara Mengganti Wallpaper dan Login Screen di Windows 10
Cara Mengganti Wallpaper dan Login Screen di Windows 10 -- Windows 10 sangat berbeda dengan Windows 8 karena menu Start yang ikonik yang terakhir ditemukan di Windows 7 kini ada lagi. Dengan sesuatu yang lama dan sesuatu yang baru, Windows 10 berada dalam posisi yang baik untuk menjadi sistem operasi untuk sebagian besar pengguna, bahkan jika Windows 7 masih memegang bagian terbesar dari pasar. Apapun itu, bagaimana jika Anda ingin menambahkan sedikit rasa Anda sendiri ke sistem operasi terbaru Microsoft? Baca juga: Cara Menghapus Windows.old di Windows 7/8/10.
Mungkin salah satu perbedaan terbesar antara Windows 10 dan pengulangan OS sebelumnya adalah Anda dapat mempersonalisasi halaman login dan desktop komputer Anda. Namun, tidak seperti versi Windows lainnya, metode untuk menyelesaikan tugas-tugas ini tidak sesederhana yang mungkin Anda pikirkan. Untuk membantu dalam personalisasi, admin membuat panduan ini untuk mengubah wallpaper di layar desktop dan login screen Anda.
Cara Mengganti Wallpaper dan Login Screen di Windows 10 Mudah
Baca dengan seksama step-step di bawah ini untuk mengganti wallpaper di Windows 10 dan Login Screen. Jangan sampai Anda salah langkahnya. Pastikan Anda baca dari awal hingga akhir.
Step 1 Navigasi ke Jendela Settings Personalisasi Windows 10
Pertama, arahkan ke menu Settings dengan mengklik ikon Action Center di sudut kanan bawah layar. Kemudian, klik All Settings dan pilih ikon Personalization untuk memunculkan opsi visual desktop.
Pengguna Windows 10 juga memiliki kemampuan untuk mengklik kanan pada desktop untuk cepat mencapai menu Personalization. Cukup klik kanan di mana saja di desktop Anda dan klik Personalize, dan bagian yang dimaksud seharusnya terbuka di aplikasi Windows Settings. Setelah jendela muncul, ikuti langkah-langkah di bawah untuk berhasil mengubah latar belakang / wallpaper / background dan screen login Anda. Baca juga: Cara Mengatasi Tidak Bisa Masuk Windows.
Step 2a Ganti Wallpaper di Windows 10
Tab pertama di jendela Personalization adalah tab Background, yang memungkinkan Anda mengubah gambar desktop menjadi gambar yang disimpan, warna solid, atau tampilan slide berbagai gambar. Setelah memilih opsi Picture, Anda dapat memilih gambar desktop Anda dengan mengklik Browse dan memilih gambar dari hard drive komputer Anda atau dari pilihan kecil gambar bertema yang muncul.
Jika Anda memilih folder untuk opsi Slide Show, Anda dapat mengeklik Browse dan pilih folder dengan gambar yang Anda inginkan agar mesin Anda menggilir foto Anda. Setelah Anda memilih folder, Anda dapat memilih berapa lama Anda ingin setiap gambar berada di layar Anda sebelum beralih ke gambar berikutnya.
Perlu diingat bahwa jika Anda memiliki monitor, maka gambar yang berbeda akan dipilih untuk setiap monitor dan masing-masing monitor juga akan menggilir gambar Anda. Untuk gambar atau tampilan slide, Anda dapat memilih untuk menyesuaikan gambar ke layar, merentangkannya, atau memilih dari salah satu dari beberapa opsi lain yang memastikan gambar Anda akan muncul seperti yang Anda inginkan pada tampilan khusus Anda.
Akhirnya, Anda juga dapat memilih warna solid sebagai latar belakang Anda, baik dari palet atau dengan membuat warna kustom Anda sendiri.
Step 2b Ganti Login Screen di Windows 10
Jika Anda berniat untuk mengubah hanya gambar login screen - atau sudah mengubah gambar wallpaper Anda - cukup klik pada tab Lock Screen di sisi kiri menu Personalization. Sama seperti dengan gambar background / wallpaper, pengguna dapat memilih gambar yang disimpan dari hard drive komputer mereka atau mengatur tampilan slide dari berbagai gambar. Pengguna juga memiliki pilihan untuk memilih varian Windows Spotlight, yang menampilkan gambar yang dihasilkan secara acak dari mesin pencari Bing. Setelah melakukan seleksi, perubahan juga terjadi secara otomatis. Baca juga: Cara Menonaktifkan Cortana di Windows 10.
Perhatikan bahwa secara teknis ada dua login screen, satu untuk kata sandi Anda dan satu lagi untuk Lock Screen. Untuk mengubah layar kata sandi, cari toggle di Lock screen yang bertuliskan, “Show lock screen background picture on the sign-in screen.” Ini akan memastikan gambar yang dimaksud akan muncul di kedua tempat, memungkinkan transisi yang lebih mulus .
Di sini, Anda juga dapat memilih aplikasi yang menampilkan detail di lock screen, serta aplikasi yang menunjukkan status cepat. Untuk masing-masing, cukup klik pada ikon dan pilih aplikasi dari daftar yang dihasilkan. Tidak semua aplikasi dapat menampilkan informasi rinci, sehingga ada kemungkinan opsi status lebih cepat. Saat Anda menambahkan lebih banyak aplikasi ke Windows 10, Anda akan disajikan dengan lebih banyak opsi, memungkinkan Anda memilih informasi apa yang ingin ditampilkan pada layar kunci Anda.
Cara Ganti Wallpaper dan Login Screen di Windows 10 dengan Aplikasi
Jika Anda lebih suka mengubah gambar latar belakang / background / wallpaper Anda lebih awal dan sering, ada pilihan lain yang dapat Anda nikmati selain mengunjungi panel Pengaturan sepanjang waktu: Anda dapat menggunakan aplikasi yang akan melakukannya untuk Anda. Ada beberapa aplikasi yang memengaruhi gambar latar belakang, tetapi salah satu yang paling populer dan dapat dipercaya adalah Brilli. Aplikasi gratis ini memungkinkan Anda untuk mengumpulkan koleksi gambar yang kemudian dapat Anda gunakan untuk latar belakang Anda. Ini juga menyediakan sumber online untuk browsing gambar, dan memungkinkan Anda untuk mengacak antara gambar dalam berbagai interval, mulai dari 15 menit hingga 24 jam.
Selain itu, Brilli memungkinkan Anda untuk menautkan ke Bing Daily Image, jika Anda lebih suka monitor Anda mencerminkan gambar apa pun yang dipilih Bing pada hari tertentu. Pilihan lain termasuk kemampuan untuk mengubah baik layar kunci, desktop, atau keduanya. Aplikasi ini menyediakan lebih banyak pilihan untuk dimainkan, bersama dengan sistem yang lebih terlibat untuk mengutak-atik gambar.
Perhatikan bahwa aplikasi tidak selalu bisa diandalkan. Brilli melakukan pekerjaan yang baik untuk mengikuti perkembangan zaman, tetapi tidak semua aplikasi dapat berfungsi mengikuti pembaruan baru. Ini adalah sesuatu yang perlu diingat jika Windows 10 memperbarui fungsi penyesuaian latar belakangnya di beberapa titik di masa depan.
Demikianlah penjelasan mengenai cara mengganti wallpaper dan login screen di windows 10. Semoga saja Anda berhasil melakukannya. Jangan lupa Anda baca artikel terkait lainnya. Siapa tahu dengan begitu wawasan Anda terus bertambah. Baca juga: Cara Menghapus Slide di Power Point Semua Versi.