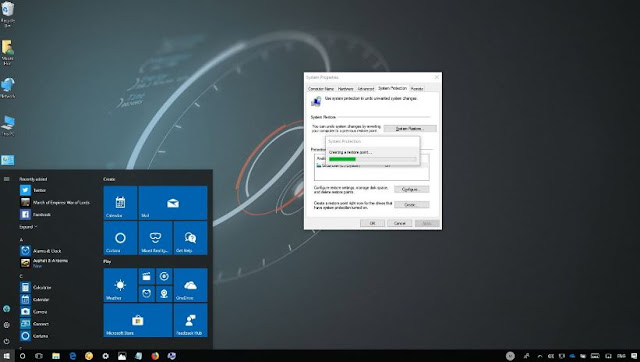Cara Recovery Windows 10 Dengan System Restore Point
Cara Recovery Windows 10 -- Kadang kala ada sesuatu yang berjalan tidak sesuai dengan keinginan. Instalasi mengacaukan segalanya, atau Anda mengotak-atik dan hal-hal tidak berfungsi lagi. Tentu saja, Anda melakukan backup penuh terlebih dahulu, tetapi Windows 10 juga menyertakan System Restore sehingga Anda dapat dengan mudah mengembalikan perubahan sistem tanpa kehilangan file Anda.
System Restore berfungsi untuk mendeteksi perubahan sistem, seperti di file sistem dan pengaturan, Registry, aplikasi, dan driver, dan menyimpan status kerja sebagai "restore point". Jika sebagai akibat dari kesalahan konfigurasi perangkat Anda mengalami masalah apa pun, Anda kemudian dapat menggunakan restore point untuk membatalkan perubahan untuk memperbaiki masalah yang mungkin menyebabkan PC Anda berhenti merespons atau memengaruhi kinerja. Baca juga: Solusi Laptop Tidak Bisa Terhubung dengan Wifi di Windows 10.
Secara default, System Restore dinonaktifkan pada Windows 10, tetapi ketika diaktifkan dan dikonfigurasi dengan benar, System Restore dapat membuat titik pemeriksaan secara otomatis, tetapi Anda dapat membuat restore point secara manual sebelum membuat perubahan sistem.
Cara Recovery Windows 10 Mudah
Dalam panduan Windows 10 kali ini, admin akan memandu Anda melalui langkah-langkah untuk mengonfigurasi dan menggunakan System Restore untuk membatalkan perubahan yang dapat merusak perangkat Anda.
Cara Mengaktifkan System Restore Windows 10
Pada Windows 10, System Restore dimatikan secara default, tetapi Anda dapat menggunakan langkah-langkah berikut untuk mengaktifkannya:
- Buka Start.
- Cari Create a restore point dan klik System Properties.
- Di bawah "Protection Settings," pilih drive sistem utama, dan klik tombol Configure.
- Pilih opsi Turn on system protection. Tips Cepat: Anda juga dapat menggunakan slider untuk mengatur jumlah penyimpanan yang Anda inginkan System Restore untuk digunakan, yang secara default hanya satu persen.
- Klik Apply.
- Klik OK.
Setelah Anda menyelesaikan langkah-langkah di atas, restore point baru akan dibuat secara otomatis ketika terjadi perubahan sistem yang penting, seperti sebelum instalasi update Windows 10.
Jika Anda perlu menghapus check points dalam halaman yang sama, Anda dapat mengklik tombol Delete untuk menghapus semuanya, yang merupakan opsi praktis, saat membuat restore point baru secara manual, dan tidak ada lagi ruang yang tersedia.
Ini perlu dicatat bahwa Anda dapat mengaktifkan System Restore hanya pada drive yang didukung. Ini bukan fitur yang dapat Anda aktifkan per perangkat. Jika Anda memiliki beberapa drive, mungkin tidak dapat dikonfigurasi.
Cara Membuat System Restore Point di Windows 10
Meskipun restore point baru akan dibuat secara otomatis selama perubahan signifikan terjadi, akan ada waktu di mana Anda mungkin ingin secara manual membuat restore point sebelum memodifikasi apa pun yang mungkin menyebabkan masalah jika Anda tidak melakukannya dengan benar.
- Buka Start.
- Cari Create a restore point dan klik System Properties.
- Di bawah "Protection Settings," pilih drive sistem utama, dan klik tombol Create.
- Masukkan deskripsi untuk mengidentifikasi titik pemulihan.
- Klik Create.
Setelah menyelesaikan langkah-langkah di atas, jika terjadi sesuatu yang salah saat memodifikasi Registry, menginstal aplikasi baru atau driver, Anda dapat menggunakan langkah-langkah yang diuraikan di bawah ini untuk menggunakan restore point untuk membatalkan perubahan.
Cara Undo/Membatalkan System Restore di Windows 10
Jika Anda menemukan masalah apa pun, sebelum menginstal ulang Windows 10, Anda memutar kembali perubahan menggunakan restore point untuk recovery dan menjalankan kembali.
- Buka Start.
- Cari Create a restore point dan klik System Properties.
- Ketuk System Restore.
- Klik Next.
- Pilih most recent known working restore point yang akan membantu menyelesaikan masalah saat ini.
- Ketuk tombol Scan for affected programs untuk melihat aplikasi yang akan dihapus jika dipasang setelah restore point dibuat.
- Klik Close.
- Klik Next.
- Ketuk Finish.
Setelah Anda menyelesaikan langkah-langkahnya, Windows 10 Anda akan kembali pada waktu sebelumnya ke keadaan yang sebelumnya di mana semuanya bekerja dengan benar.
Cara Menggunakan Restore Point Jika Windows 10 Tidak Mau Booting
Langkah-langkah sebelumnya membahas tentang cara menggunakan restore point saat Anda masih memiliki akses ke desktop. Namun, akan ada saat-saat ketika Anda mungkin perlu menggunakan System Restore karena perubahan sistem mencegah perangkat Anda untuk Booting.
Jika Anda tidak dapat memulai komputer Anda, ini sangat mungkin bagi Anda untuk menggunakan opsi Advance System untuk mengakses System Restore, yang dapat Anda lakukan dengan langkah-langkah ini:
- Cobalah untuk memulai PC Anda tiga kali untuk memicu perbaikan otomatis pada Windows 10.
- Klik pada Advanced Startup.
- Klik Troubleshoot.
- Klik pada Advanced options.
- Klik pada System Restore.
- Klik Next.
- Pilih most recent known working restore point yang akan membantu Anda memperbaiki masalah saat ini.
- Klik tombol Scan for affected programs untuk melihat aplikasi yang akan dihapus jika dipasang setelah restore point dibuat.
- Klik Close.
- Klik Next.
- Klik Finish.
Jika Anda tidak bisa mendapatkan lingkungan perbaikan otomatis, Anda dapat mem-boot perangkat Anda menggunakan media yang dapat di-boot, klik Next, klik tombol Repair Your Computer, dan kemudian ikuti petunjuk di atas.
Meski admin memfokuskan panduan ini untuk Windows 10, System Restore telah ada selama bertahun-tahun, dan Anda dapat menggunakan instruksi yang sama pada Windows 8.1 dan Windows 7.
Juga, ingat bahwa fitur ini bukan pengganti cadangan lengkap atau untuk mengatur ulang/reset perangkat Anda ke standar pabrik. Jika komputer Anda menemui masalah perangkat keras, Anda tidak akan dapat menggunakan fitur ini untuk memulihkan, dan kemungkinan Anda akan kehilangan file Anda.
Demikianlah paparan admin mengenai Cara Recovery Windows 10. Semoga saja Anda bisa mengerti dan paham caranya. Jika Anda tertarik dengan panduan kali ini silahkan cari artikel terkait Windows 10 di kotak telusur situs admin. Sekian. Baca juga: 3 Cara Menampilkan Keyboar di Layar Laptop Windows 10.