Panduan Lengkap Cara Menggunakan Google Docs
Cara Menggunakan Google Docs -- Jika Anda baru saja menggunakan Google Docs, fitur dan add-on nya yang luas maka ini bisa sedikit membingungkan. Oleh karena itu, kami akan senang hati membantu Anda dalam belajar cara menggunakan Google Docs. Panduan ini kami buat secara lengkap. Baca juga: Cara Menghapus Akun Edmodo.
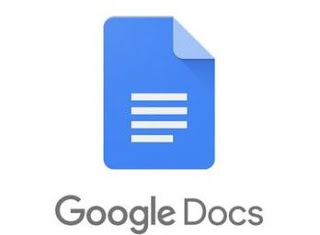
Berikut adalah beberapa tips untuk membantu Anda memulai dengan alternatif yang kuat untuk Microsoft Word ini. Jadi pastikan Anda baca artikel cara menggunakan Google Docs ini dengan penuh kehati-hatian.
Google Docs adalah pengolah kata berbasis web gratis yang ditawarkan oleh Google sebagai bagian dari rangkaian office suite lengkapnya — Google Drive — untuk bersaing dengan Microsoft Office. Layanan utama lainnya yang termasuk dalam suite berbasis cloud adalah Sheets (Excel) dan Slides (Powerpoint).
Google Docs tersedia di semua perangkat dan platform; yang Anda butuhkan hanyalah koneksi internet dan browser web (atau kalau di hp adalah aplikasi Google Docs). Google melakukan sisanya dan menangani beban terberat saat menjalankan perangkat lunak di cloud.
Google Docs mendukung beberapa jenis file yang berbeda, termasuk .doc, .docx .txt, .rtf , dan .odt, membuatnya mudah untuk melihat dan mengonversi file Microsoft Office langsung dari Google Drive.
Dan karena Google Docs adalah pengolah kata online, Anda dapat berbagi dan berkolaborasi dengan banyak orang pada dokumen yang sama, melacak revisi, perubahan, dan saran semuanya secara real time.
Sudahkah Anda cukup mendengar? Mari kita mulai.
Pergilah ke accounts.google.com , klik pada "Buat Akun," dan kemudian "Untuk Diri Sendiri." Pada halaman berikutnya, Anda harus memberikan beberapa informasi untuk membuat akun, seperti nama depan dan belakang, nama pengguna, dan kata sandi. Juga, Anda harus memverifikasi nomor telepon Anda untuk memastikan Anda adalah manusia yang sebenarnya dan bukan bot.
Setelah Anda memverifikasi nomor telepon Anda, halaman-halaman berikutnya mengharuskan Anda untuk memberikan alamat email pemulihan, tanggal lahir, dan jenis kelamin, serta menyetujui pernyataan privasi dan ketentuan layanan. Selesaikan itu, dan Anda adalah pemilik baru akun Google yang baru saja dibuat.
Tips Pro: Jika Anda menggunakan Google Chrome, Anda dapat mengetik docs.new ke Omnibox dan tekan Enter untuk secara otomatis membuat dan membuka blank dokumen baru.
Saat Anda mengimpor dokumen Word, Anda dapat menggunakan Google Docs atau Drive untuk mengunggah file Anda. Kedua metode ini memungkinkan Anda menarik dan melepaskan file dari komputer Anda langsung ke peramban web agar mudah diunggah. Drive Anda menampung semua file yang Anda unggah, tetapi demi kenyamanan, ketika Anda menuju ke beranda Google Docs, itu hanya memperlihatkan kepada Anda file jenis dokumen. Baca juga: Cara Menghapus Google Drive.
Dari beranda Google Docs, klik ikon folder di kanan atas, lalu klik tab "Upload". Setelah file Word diunggah, Google Docs membukanya secara otomatis, siap untuk Anda mulai mengedit, berbagi, dan berkolaborasi. Untuk membuka dokumen Word yang ingin Anda edit, klik file dengan 'W' biru di sebelah nama file dari beranda Google Docs Anda. Klik untuk melihat file Word atau mengeditnya di Google Docs.
Ketika Anda selesai dengan dokumen, Anda dapat mengunduh dokumen Anda kembali ke format DOCX, atau PDF, ODT, TXT, HTML, atau EPUB. Klik File> Download As kemudian klik pada format yang diinginkan, dan itu akan langsung diunduh ke tempat file disimpan dari browser Anda.
Untuk melihat koreksi ejaan dan saran, klik kanan kata dengan garis di bawahnya. Atau, tekan Ctrl + Alt + X (Windows) atau Command + Alt + X (Mac) untuk membuka alat Spell Check dan Grammar Tool. Cara lain untuk mengakses pemeriksaan ejaan adalah mengklik ikon dengan tanda A dan tanda centang. Ini memungkinkan alat dan mem-parsing dokumen Anda untuk spelling dan gramar.
Bersamaan dengan Spell Check, Google Docs dilengkapi dengan kamus dan thesaurus bawaan. Yang harus Anda lakukan adalah menyorot sebuah kata, klik kanan padanya, lalu klik "Define [Word]."
Dari dokumen yang ingin Anda bagikan, klik tombol biru "Share" untuk memilih bagaimana dan dengan siapa Anda ingin mengirim tautan ke file Anda. Anda dapat memasukkan alamat email secara manual atau mengklik "Get Shareable Link" di sudut atas untuk membagikan undangan sendiri.
Dari menu drop down, Anda dapat mengedit berapa banyak pengguna yang bisa menggunakan file yang sama ketika Anda memilih salah satu opsi ini:
Anda dapat melihat daftar semua perubahan terbaru dengan mengklik File > Version History > See Version History.
Jika Anda melihat ke kanan atas jendela dokumen, Anda akan melihat kondisi Anda saat ini. Jika Anda melihat "Suggesting" maka Anda bisa mencobanya. Jika Anda melihat "Editing" atau "Viewing" maka klik tombol itu dan kemudian klik opsi "Suggesting".
Untuk melihat jumlah kata / halaman dokumen Anda, klik Tools> Word Count, atau tekan Ctrl + Shift + C pada Windows dan Command + Shift + C pada Mac.
Anda juga dapat menemukan jumlah kata untuk string teks tertentu dengan menyorotinya, dan melompat kembali ke Tools> Word Count (atau menggunakan kombo tombol).
Setelah Anda mengunduh ekstensi resmi untuk Chrome, buka beranda Google Docs dan di sudut kiri atas, klik menu Hamburger> Pengaturan. Setelah di sini, beralih "Offline" ke posisi aktif, lalu klik "OK." Baca juga: Cara Menghapus Google Family Link.
Untuk menghemat ruang penyimpanan di mesin lokal Anda, Google hanya mengunduh dan membuat file yang terakhir diakses tersedia secara offline. Untuk mengaktifkan file secara manual, klik ikon tiga titik, lalu ganti "Tersedia Offline" ke aktif.
Untuk menambahkan nomor halaman ke semua halaman, klik Insert> Header & Page Number> Page Number. Anda akan melihat jendela pop up di mana Anda dapat memilih gaya nomor halaman.
Jika Anda lebih suka memasukkan margin secara manual, klik File> Page Setup, masukkan jumlah ruang putih yang ingin Anda lihat di setiap sisi, lalu klik "OK."
Untuk mengakses menu Drawing, buka Insert> Drawing dan klik ikon Text Box di bilah menu. Sekarang, klik dan seret mouse Anda untuk membuat text box di tempat yang disediakan, dan kemudian tambahkan teks yang Anda inginkan.
Klik "Simpan & Tutup" untuk memasukkan text box ke dalam dokumen Anda setelah selesai.
Klik Insert> Table of Contents, lalu klik salah satu dari dua opsi yang disediakan. Opsi pertama adalah tabel isi teks biasa dengan angka di sisi kanan yang dimaksudkan untuk dokumen cetak. Opsi kedua tidak menggunakan nomor halaman melainkan memasukkan hyperlink yang melompat ke bagian yang dicatat agar dokumen dapat dilihat secara online.
Perhatikan bahwa untuk membuat daftar isi yang dibuat secara otomatis yang menghubungkan ke bagian-bagian tertentu dari dokumen Anda, Anda harus memformat setiap bab — atau judul — menggunakan gaya tajuk bawaan Google Docs. Ini memungkinkan Google Documents mengetahui cara mengisi tabel dan menambahkan tautan yang dapat diklik.
Sekian informasi kami mengenai cara menggunakan Google Docs. Semoga informasi kami bermanfaat untuk Anda. Baca juga: Cara Mematikan Google Assistant di Hp Android.
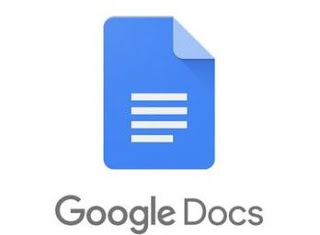
Apa itu Google Docs?
Jika Anda pernah mendengar tentang Google Docs, silakan lewati. Jika Anda belum pernah mendengarnya sebelumnya, inilah kursus kilat tentang apa yang perlu Anda ketahui. Kami akan membahas dasar-dasarnya dan membuat Anda mengetahui apa itu Google Docs dan bagaimana Anda dapat menggunakannya.Google Docs adalah pengolah kata berbasis web gratis yang ditawarkan oleh Google sebagai bagian dari rangkaian office suite lengkapnya — Google Drive — untuk bersaing dengan Microsoft Office. Layanan utama lainnya yang termasuk dalam suite berbasis cloud adalah Sheets (Excel) dan Slides (Powerpoint).
Google Docs tersedia di semua perangkat dan platform; yang Anda butuhkan hanyalah koneksi internet dan browser web (atau kalau di hp adalah aplikasi Google Docs). Google melakukan sisanya dan menangani beban terberat saat menjalankan perangkat lunak di cloud.
Google Docs mendukung beberapa jenis file yang berbeda, termasuk .doc, .docx .txt, .rtf , dan .odt, membuatnya mudah untuk melihat dan mengonversi file Microsoft Office langsung dari Google Drive.
Dan karena Google Docs adalah pengolah kata online, Anda dapat berbagi dan berkolaborasi dengan banyak orang pada dokumen yang sama, melacak revisi, perubahan, dan saran semuanya secara real time.
Sudahkah Anda cukup mendengar? Mari kita mulai.
Cara Mendaftar ke Akun Google
Hal pertama yang perlu Anda lakukan sebelum dapat menggunakan Google Docs adalah mendaftar untuk akun Google (akun @gmail). Jika Anda sudah memiliki akun, silakan lanjut ke bagian selanjutnya. Jika tidak, kami akan membahas cara sederhana untuk membuat akun Google dan selanjutnya Anda bisa menggunakan Google Docs yang merupakan salah satu produk Google.Pergilah ke accounts.google.com , klik pada "Buat Akun," dan kemudian "Untuk Diri Sendiri." Pada halaman berikutnya, Anda harus memberikan beberapa informasi untuk membuat akun, seperti nama depan dan belakang, nama pengguna, dan kata sandi. Juga, Anda harus memverifikasi nomor telepon Anda untuk memastikan Anda adalah manusia yang sebenarnya dan bukan bot.
Setelah Anda memverifikasi nomor telepon Anda, halaman-halaman berikutnya mengharuskan Anda untuk memberikan alamat email pemulihan, tanggal lahir, dan jenis kelamin, serta menyetujui pernyataan privasi dan ketentuan layanan. Selesaikan itu, dan Anda adalah pemilik baru akun Google yang baru saja dibuat.
Cara Membuat Blank Dokumen di Google Docs
Sekarang setelah Anda memiliki akun Google, saatnya membuat dokumen pertama Anda. Buka Google Docs dan arahkan kursor pada ikon "+" multi-warna di sudut kanan bawah. Tanda + berubah menjadi ikon pensil biru; klik itu.Tips Pro: Jika Anda menggunakan Google Chrome, Anda dapat mengetik docs.new ke Omnibox dan tekan Enter untuk secara otomatis membuat dan membuka blank dokumen baru.
Cara Mengimpor Dokumen Microsoft Word di Google Docs
Bahkan jika Anda baru mengenal Google Docs, Anda mungkin sudah memiliki koleksi file Microsoft Word yang ingin Anda gunakan. Jika itu masalahnya, maka Anda harus mengunggah semua dokumen Word Anda sebelum dapat melihatnya. Meskipun mungkin tidak mendukung beberapa fitur yang lebih canggih dan pemformatan beberapa dokumen Word, ini berfungsi cukup baik.Saat Anda mengimpor dokumen Word, Anda dapat menggunakan Google Docs atau Drive untuk mengunggah file Anda. Kedua metode ini memungkinkan Anda menarik dan melepaskan file dari komputer Anda langsung ke peramban web agar mudah diunggah. Drive Anda menampung semua file yang Anda unggah, tetapi demi kenyamanan, ketika Anda menuju ke beranda Google Docs, itu hanya memperlihatkan kepada Anda file jenis dokumen. Baca juga: Cara Menghapus Google Drive.
Dari beranda Google Docs, klik ikon folder di kanan atas, lalu klik tab "Upload". Setelah file Word diunggah, Google Docs membukanya secara otomatis, siap untuk Anda mulai mengedit, berbagi, dan berkolaborasi. Untuk membuka dokumen Word yang ingin Anda edit, klik file dengan 'W' biru di sebelah nama file dari beranda Google Docs Anda. Klik untuk melihat file Word atau mengeditnya di Google Docs.
Ketika Anda selesai dengan dokumen, Anda dapat mengunduh dokumen Anda kembali ke format DOCX, atau PDF, ODT, TXT, HTML, atau EPUB. Klik File> Download As kemudian klik pada format yang diinginkan, dan itu akan langsung diunduh ke tempat file disimpan dari browser Anda.
Cara Mengecek Spelling di Google Docs
Sekarang Anda memiliki beberapa dokumen, dan sekarang saatnya untuk memastikan ejaan dan tata bahasa Anda benar. Google Docs dilengkapi dengan pemeriksa ejaan yang siap digunakan untuk Anda — setiap kali Anda salah mengeja sesuatu, alat ini akan menggarisbawahi kesalahan dengan garis berlekuk-lekuk, mendorong Anda untuk melakukan perubahan. Alat ini seharusnya diaktifkan secara default, tetapi Anda dapat memastikan di Tools > Spelling > Underline Errors..Untuk melihat koreksi ejaan dan saran, klik kanan kata dengan garis di bawahnya. Atau, tekan Ctrl + Alt + X (Windows) atau Command + Alt + X (Mac) untuk membuka alat Spell Check dan Grammar Tool. Cara lain untuk mengakses pemeriksaan ejaan adalah mengklik ikon dengan tanda A dan tanda centang. Ini memungkinkan alat dan mem-parsing dokumen Anda untuk spelling dan gramar.
Bersamaan dengan Spell Check, Google Docs dilengkapi dengan kamus dan thesaurus bawaan. Yang harus Anda lakukan adalah menyorot sebuah kata, klik kanan padanya, lalu klik "Define [Word]."
Cara Berkolaborasi dengan Orang Lain di Google Docs
Salah satu fitur terbaik dari Google Docs adalah kemampuan untuk menghasilkan tautan yang dapat dibagikan yang memungkinkan siapa saja yang melihatnya dapat melihat, menyarankan pengeditan, atau mengedit dokumen Anda. Dari pada mengirim file bolak-balik di antara kolaborator, Anda dapat melakukan pengeditan dan saran sekaligus, seolah-olah Anda semua meringkuk di komputer yang sama secara real time. Satu-satunya perbedaan adalah bahwa setiap orang memiliki kursor entri teks sendiri untuk digunakan di komputer pribadi mereka.Dari dokumen yang ingin Anda bagikan, klik tombol biru "Share" untuk memilih bagaimana dan dengan siapa Anda ingin mengirim tautan ke file Anda. Anda dapat memasukkan alamat email secara manual atau mengklik "Get Shareable Link" di sudut atas untuk membagikan undangan sendiri.
Dari menu drop down, Anda dapat mengedit berapa banyak pengguna yang bisa menggunakan file yang sama ketika Anda memilih salah satu opsi ini:
- Mati: Berbagi dinonaktifkan. Jika sebelumnya Anda membagikan tautan dengan orang lain, tautan itu tidak lagi berfungsi dan mencabut izin apa pun yang pernah mereka miliki.
- Siapa pun yang memiliki tautan dapat mengedit: Memberikan akses baca / tulis penuh kepada pengguna yang dibagikan. Mereka masih tidak dapat menghapusnya dari Drive Anda — ini hanya untuk konten file.
- Siapa pun yang memiliki tautan dapat berkomentar: Memungkinkan pengguna yang dibagikan untuk meninggalkan komentar jika diinginkan — ini bagus untuk proyek tim.
- Siapa pun yang memiliki tautan dapat melihat: Pengguna bersama dapat melihat file, tetapi tidak dapat mengeditnya dengan cara apa pun. Ini adalah tindakan default ketika Anda berbagi file, dan opsi terbaik jika Anda mencoba berbagi file untuk diunduh.
Cara Melihat Semua Perubahan Terbaru pada Dokumen di Google Docs
Saat Anda berbagi dokumen dengan orang lain, sulit untuk melacak semua perubahan kecil yang terjadi jika Anda tidak hadir. Untuk itu, ada riwayat revisi. Google Docs melacak semua perubahan yang terjadi dalam dokumen dan mengelompokkannya ke dalam periode, menjaga kekacauan. Anda bahkan dapat mengembalikan file ke salah satu versi sebelumnya yang tercantum dalam riwayat dengan mengklik mouse.Anda dapat melihat daftar semua perubahan terbaru dengan mengklik File > Version History > See Version History.
Cara Menyarankan Edit ke Dokumen di Google Docs
Jika Anda adalah pemilik dokumen dan lebih suka kolaborator harus menyarankan pengeditan ke file Anda (tidak langsung mengeditnya), Anda dapat mengatur izin akses ke "Saran." Ini memungkinkan orang lain mengedit dokumen, tanpa khawatir orang lain mengacaukan dalam file Anda. Ketika kolaborator melakukan pengeditan, pemilik menerima pemberitahuan email tentang pengeditan yang disarankan dan dapat memilih untuk menyimpan atau membuang perubahan.Jika Anda melihat ke kanan atas jendela dokumen, Anda akan melihat kondisi Anda saat ini. Jika Anda melihat "Suggesting" maka Anda bisa mencobanya. Jika Anda melihat "Editing" atau "Viewing" maka klik tombol itu dan kemudian klik opsi "Suggesting".
Cara Menemukan Jumlah Kata dan Jumlah Halaman di Google Docs
Secara default, Google Docs tidak menampilkan jumlah kata atau halaman, tetapi mudah untuk memeriksanya tanpa penghitungan manual. Jadi, jika Anda memiliki batas kata yang ketat untuk suatu tugas atau ingin melacak jumlah yang Anda tulis, Anda dapat melihat detailnya kepada tenaga kerja Anda dengan jumlah kata. Anda bahkan dapat menyorot teks dari paragraf apa saja untuk memeriksa berapa banyak kata yang ada dalam pemilihan.Untuk melihat jumlah kata / halaman dokumen Anda, klik Tools> Word Count, atau tekan Ctrl + Shift + C pada Windows dan Command + Shift + C pada Mac.
Anda juga dapat menemukan jumlah kata untuk string teks tertentu dengan menyorotinya, dan melompat kembali ke Tools> Word Count (atau menggunakan kombo tombol).
Cara Menggunakan Google Docs Offline
Apa yang terjadi jika Anda perlu mengakses Google Docs tetapi tidak memiliki koneksi internet? Meskipun Google Docs adalah produk berbasis web, itu tidak berarti Anda tidak dapat menggunakannya secara offline. Anda bisa mengunduh ekstensi Chrome dan memastikan Anda mengaktifkan file untuk penggunaan offline nantinya. Setiap perubahan yang Anda buat pada pembaruan file saat berikutnya Anda terhubung ke internet akan diperbarui.Setelah Anda mengunduh ekstensi resmi untuk Chrome, buka beranda Google Docs dan di sudut kiri atas, klik menu Hamburger> Pengaturan. Setelah di sini, beralih "Offline" ke posisi aktif, lalu klik "OK." Baca juga: Cara Menghapus Google Family Link.
Untuk menghemat ruang penyimpanan di mesin lokal Anda, Google hanya mengunduh dan membuat file yang terakhir diakses tersedia secara offline. Untuk mengaktifkan file secara manual, klik ikon tiga titik, lalu ganti "Tersedia Offline" ke aktif.
Cara Menambahkan Page Number ke Dokumen di Google Docs
Page number adalah alat visual yang digunakan untuk menunjukkan kepada pembaca halaman apa yang sedang mereka buka. Mereka juga membantu Anda mengatur lembaran kertas fisik dan menempatkannya dalam urutan yang benar (Anda tahu — jika Anda mencetaknya). Google Docs tidak secara otomatis menghasilkan nomor halaman dalam file, Anda harus menambahkannya secara manual, tetapi mudah untuk menambahkannya ke header atau footer dokumen Anda.Untuk menambahkan nomor halaman ke semua halaman, klik Insert> Header & Page Number> Page Number. Anda akan melihat jendela pop up di mana Anda dapat memilih gaya nomor halaman.
Cara Menata Margin di Google Docs
Margin adalah ruang putih yang membatasi dokumen Anda di semua sisi. Karena margin membuat batas yang tidak terlihat, saat Anda mengurangi ukuran margin, Anda menambah jumlah ruang yang dapat digunakan di halaman. Jika Anda perlu mengubah jumlah ruang di tepi semua halaman file, maka Anda perlu mengatur marginnya dengan penggaris di sepanjang sisi dan atas dokumen.Jika Anda lebih suka memasukkan margin secara manual, klik File> Page Setup, masukkan jumlah ruang putih yang ingin Anda lihat di setiap sisi, lalu klik "OK."
Cara Menambahkan Text Box ke Dokumen di Google Docs
Menambahkan Text Box ke Google Docs adalah cara yang bagus untuk menyoroti informasi terkait dan menarik perhatian ke elemen spesifik dokumen. Namun, untuk membuatnya bukan proses yang mudah dan tersembunyi di tempat yang tidak mungkin: dari fitur Drawing.Untuk mengakses menu Drawing, buka Insert> Drawing dan klik ikon Text Box di bilah menu. Sekarang, klik dan seret mouse Anda untuk membuat text box di tempat yang disediakan, dan kemudian tambahkan teks yang Anda inginkan.
Klik "Simpan & Tutup" untuk memasukkan text box ke dalam dokumen Anda setelah selesai.
Cara Menambahkan Daftar Isi di Google Docs
Daftar isi adalah cara untuk menunjukkan kepada pembaca setiap topik / bab yang tercantum dalam dokumen. Fitur ini secara otomatis menghasilkan satu dan menggunakan tautan yang melompat ke setiap bagian ketika diklik. Jadi, jika Anda memiliki dokumen besar, ini memungkinkan siapa pun dengan cepat mengakses bagian-bagian tertentu tanpa perlu menelusuri semuanya.Klik Insert> Table of Contents, lalu klik salah satu dari dua opsi yang disediakan. Opsi pertama adalah tabel isi teks biasa dengan angka di sisi kanan yang dimaksudkan untuk dokumen cetak. Opsi kedua tidak menggunakan nomor halaman melainkan memasukkan hyperlink yang melompat ke bagian yang dicatat agar dokumen dapat dilihat secara online.
Perhatikan bahwa untuk membuat daftar isi yang dibuat secara otomatis yang menghubungkan ke bagian-bagian tertentu dari dokumen Anda, Anda harus memformat setiap bab — atau judul — menggunakan gaya tajuk bawaan Google Docs. Ini memungkinkan Google Documents mengetahui cara mengisi tabel dan menambahkan tautan yang dapat diklik.
Add-Ons Google Docs Terbaik
Sekarang Anda telah mempelajari semua dasar-dasar untuk Google Docs, Anda dapat menjadi pengguna yang sangat kuat dengan penambahan add-on. Add-on sangat mirip ekstensi untuk browser web tetapi khusus untuk Google Docs dan memungkinkan Anda mendapatkan fitur tambahan dari pengembang pihak ketiga. Anda dapat menginstal alat untuk meningkatkan produktivitas dengan proofreader tambahan, aplikasi penandatanganan dokumen, penerjemah dalam dokumen, dan bahkan pembuat rubrik untuk guru.Sekian informasi kami mengenai cara menggunakan Google Docs. Semoga informasi kami bermanfaat untuk Anda. Baca juga: Cara Mematikan Google Assistant di Hp Android.