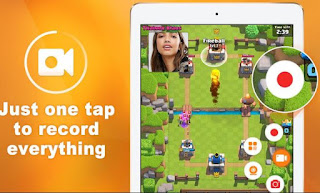Cara Menggunakan DU Recorder di Ponsel Android dengan Mudah
Cara Menggunakan DU Recorder, Cara Merekam Layar Ponsel Android dengan DU Recorder -- Pernahkah Anda ingin demo aplikasi untuk seseorang tanpa menunjukkan seluruh isi ponsel Anda? Atau merekam gameplay Anda di ponsel Anda untuk menunjukkan kepada teman atau upload ke YouTube? Mungkin Anda ingin menyimpan video Snap seseorang yang dikirim kepada Anda, namun ponsel Anda hanya bisa mengambil screenshot dengan shortcut standar di Android. Apapun alasannya, Anda telah sampai pada sebuah kesimpulan: Anda perlu merekam layar Anda di telepon Anda, dan Anda tidak tidak tahu bagaimana caranya.
Nah Anda sudah datang ke tempat yang tepat. Merekam layar Android Anda dapat Anda lakukan dengan cepat dan mudah. Dengan bantuan aplikasi Anda dapat melakukannya tanpa harus memerlukan akses root Android Anda. Anda dapat merekam layar dan menyimpannya ke galeri telepon Anda, membagikannya dengan teman atau internet dengan menguploadnya ke YouTube yang cepat, atau Anda dapat memutarnya kembali di perangkat Anda sendiri. Ada banyak aplikasi di luar sana yang menjanjikan untuk merekam video di smartphone atau tablet Android Anda, namun hanya satu di antaranya yang cukup bagus untuk digunakan secara mudah, yaitu Aplikasi DU Recorder. Berikut adalah panduan cara menggunakan DU Recorder di Android Anda. Baca juga: Cara Ambil Rekaman di Smule.
Semoga saja, di bawah nanti admin juga punya kesempatan untuk membantu Anda dalam mencari cara mengatasi DU Recorder yang tidak mau merekam. Langsung saja admin mulai panduan ini untuk menggunakan DU Recorder.
Cara Memilih Aplikasi untuk Merekam Layar Android
Ada beberapa aplikasi yang sangat menarik untuk digunakan untuk merekam layar ponsel Android Anda. Diantaranya adalah AZ Screen Recorder dan Mobizen Screen Recorder. Keduanya sama bagusnya jika digunakan untuk merekam layar Android Anda. Namun jika dibandingkan dengan DU Recorder, admin lebih suka menggunakan aplikasi pihak ketiga ini.
Admin merekomendasikan untuk memakai DU Recorder untuk sebagian besar perangkat Android. Ini dibuat dengan baik, memiliki antarmuka hebat dan bersih, lebih dari 5 juta unduhan dan peringkat 4,8 di Google Play yang luar biasa. Ada beberapa keuntungan dengan menggunakan DU Recorder. Pertama, aplikasi ini gratis, tanpa iklan atau pembelian dalam aplikasi. Tidak ada rekaman lain dengan download tinggi dan ulasan hebat yang bisa mengatakan hal yang sama, dan ini menjadi pilihan tepat bagi Anda untuk mencari aplikasi gratis untuk merekam aplikasi atau gameplay. Ini dapat merekam pada 60FPS yang solid di 1080p, dengan bitrate yang solid 12Mbps, dan ukuran aplikasi hanya dibawah 5MB, sehingga lebih banyak ruang pada perangkat Anda untuk rekaman video.
Cara Menggunakan DU Recorder Untuk Merekam Layar Ponsel Android
Setelah DU Recorder dipasang pada perangkat Anda, masuklah ke aplikasi Anda dan luncurkan aplikasi. Tampilan utama aplikasi akan menampilkan rekaman video Anda, namun jika Anda belum pernah merekamnya, bagian aplikasi ini akan tetap kosong untuk sementara waktu.
Aplikasi ini tidak menggunakan tata letak material; Sebagai gantinya, Anda akan menemukan semua yang Anda butuhkan di dalam empat tab individual di bagian atas layar.
Tab pertama untuk merekam video. Tab kedua untuk menampilkan screenshot yang Anda ambil dengan DU Recorder. Tab ketiga memungkinkan Anda mengedit dan memodifikasi rekaman layar yang sudah ada, semuanya dalam satu aplikasi. Anda dapat mengedit atau menggabungkan video, mengubah pilihan video menjadi GIF, mengedit dan menggabungkan gambar, dan mentransfer konten Anda melalui WiFi. Tab terakhir adalah setelan dan preferensi video Anda. Disinilah Anda dapat mengubah semua hal tentang rekaman Anda.
Untuk saat ini, keluarlah dari aplikasi. Anda akan melihat ikon kecil berwarna oranye dan semi tembus pandang berada di sisi kanan layar Anda. Jika Anda mengetuk ikon ini, Anda akan melihat tampilan pengaturan perekaman yang Anda dapatkan di sini. Berjalan berlawanan arah jarum jam dari atas ke bawah, ikon pertama adalah Titik Merah yang akan segera mulai merekam layar Anda, dengan pengaturan yang sudah disiapkan di dalam aplikasi itu sendiri. Ikon kedua, serangkaian empat kotak yang disorot, akan meluncurkan aplikasi DU Recorder yang dapat Anda jelajahi lebih luas. Ikon ketiga akan membuka kotak peralatan perekaman Anda, yang memungkinkan Anda membuat kamera, kuas, perekam GIF, opsi untuk menyorot tempat jari Anda menyentuh layar, dan sebuah pengalih untuk menampilkan watermark. Watermark aktif secara default, jadi lanjutkan dan nonaktifkan ini sekarang, kecuali jika Anda lebih suka DU Recorder menyaring video Anda. Ikon terakhir berupa kamera merah akan menampilkan tangkapan layar Anda.
Untuk mulai merekam, yang perlu Anda lakukan adalah menekan simbol merah yang disebutkan di atas. Jika pertama Anda harus meluncurkan perekam, Anda akan menerima sebuah prompt untuk mengizinkan izin DU Recorder untuk merekam layar Anda, dan untuk memeriksa kotak "Jangan Tampilkan lagi", yang dapat Anda lakukan atas perintah Anda sendiri. Setelah selesai, tekan "Start Now" untuk mulai merekam tampilan Anda. Sebuah hitungan mundur akan dimulai, dan ikon samping di sepanjang layar Anda akan berubah menjadi oranye.
Selain itu, Anda akan memiliki dua notifikasi terpisah pada panel di atas. Pertama, ikon Cast akan muncul di taskbar Anda di mana layar baterai dan waktu ditampilkan. Kedua, Anda dapat mengakses pemberitahuan dari baki pemberitahuan yang memiliki beberapa kontrol yang dapat Anda gunakan untuk merekam, termasuk ikon jeda dan berhenti, ikon screenshot, dan kemampuan untuk membuka kotak alat perekam yang disebutkan di atas. Anda dapat menekan di mana saja pada pemberitahuan untuk mengakhiri rekaman Anda, dan Anda akan menerima sebuah prompt untuk menyimpan atau menghapus rekaman baru Anda. Anda juga dapat menggunakan popup untuk berbagi ke aplikasi atau kontak, atau mengedit video secara otomatis.
Cara Mengatur dan Modifikasi Setting di DU Recorder
Jadi, sekarang Anda sudah tahu bahwa merekam video dengan DU Recorder sangat mudah. Anda harus mempelajari bagaimana pengaturan rekaman Anda bekerja, untuk memastikan video Anda memenuhi kualitas dan resolusi yang Anda inginkan. Pergilah ke laci aplikasi Anda dan buka aplikasi DU Recorder, lalu ketuk tab Settings di panel atas layar Anda.
Di bagian kanan atas, pengguna baru akan melihat dua permintaan kerja modifikasi di bagian atas perangkat. Pertama, DU Recorder merekomendasikan akses pemberitahuan aplikasi, yang akan membantu meningkatkan stabilitas rekaman dan mencegah aplikasi berhenti tiba-tiba saat berada di tengah sesi. Klik "Aktifkan" akan membawa Anda ke menu setelan perangkat Anda, tempat Anda dapat mengaktifkan akses pemberitahuan untuk aplikasi. Setelah selesai melakukannya, Anda akan kembali ke menu pengaturan standar sekali lagi. Pemberitahuan kedua di bagian atas meminta pengguna untuk mengaktifkan akses penggunaan, agar DU Recorder memberi Anda tips tentang "appropriate occasions." Tentu saja, jika Anda ingin DU Recorder membuat saran, lanjutkan dan aktifkan akses penggunaan untuk aplikasi.
Dengan dua tindakan di atas, mari buat daftar setting yang tepat. Pertama, Anda memiliki pengaturan resolusi video yang sangat penting. Jika Anda baru mengenal video, resolusi mengacu pada ukuran gambar atau video; Ini diukur dengan piksel yang lebar dengan tinggi piksel, dan juga digunakan untuk menentukan resolusi layar. Secara default, DU Recorder merekam video di 720p, atau 1280 piksel dengan lebar 720 piksel. Sebagian besar perangkat saat ini pada penanda menggunakan display 1080p atau lebih tinggi, jadi jika Anda menggunakan display 1080p. Anda dapat memilih untuk merekam dalam resolusi asli. File yang tercatat di 1080p akan menghabiskan lebih banyak penyimpanan perangkat Anda daripada file yang direkam dalam 720p atau lebih rendah, jadi ingatlah hal itu jika Anda menggunakan perangkat dengan penyimpanan internal atau eksternal terbatas. Sama pentingnya dengan resolusi video adalah kualitas video. Sama seperti dengan resolusi, kualitas yang lebih baik berarti file video yang lebih besar, jadi ingatlah itu. Secara default, ini disetel ke auto, namun Anda dapat memilih kualitas dari 1Mbps hingga 12Mbps. Semakin tinggi bitrate Anda, semakin baik video Anda terlihat. Jika Anda merekam di 720p, Anda harus bagus untuk merekam pada 5 atau 8Mbps; Jika Anda ingin merekam video 1080p, Anda mungkin ingin mempertimbangkan untuk pindah ke 8 atau 12Mbps.
Selanjutnya di setting frame per second, atau FPS untuk short. Karena video pada dasarnya adalah gulungan gambar yang disatukan dan diputar ulang dengan kecepatan tinggi meniru tampilan gerakan, FPS inilah yang mengontrol seberapa halus atau berombak video Anda. Jika Anda bertanya-tanya, film biasanya ditembak di 24FPS, sedangkan konten televisi dan digital ditembak di 29.97FPS (atau 30, jika Anda ingin kurang spesifik tentang hal itu). Gamer biasanya bertujuan untuk mendapatkan jumlah FPS tertinggi, membuat gameplay halus dan lancar. Anda akan sering mendengar tentang gamer yang ingin mencapai 60FPS seminimal mungkin, dan itu berarti jumlah maksimal yang dapat Anda rekam di DU Recorder. Sama seperti dengan kualitas, FPS diatur ke mode otomatis secara default, namun Anda dapat memodifikasi ini sesuai keinginan. Sebagian besar pengguna akan puas dengan 30FPS, namun jika Anda ingin merekam gameplay di ponsel atau tablet Anda, Anda mungkin ingin meningkatkannya hingga 60FPS. Ingat saja, semakin banyak frame per detik, semakin banyak prosesor Anda akan dikenai pajak. Anda mungkin melihat penurunan kualitas dalam gameplay saat merekam.
Dari sini, pengaturannya sedikit lebih mudah untuk dijelaskan dan dimengerti. Meskipun Anda tidak dapat merekam audio secara internal di Android seperti yang Anda bisa di PC Windows yang tepat, Anda dapat merekam audio menggunakan mikrofon Anda. Tentunya kualitas rekaman ini tergantung pada speaker dan mikrofon perangkat Anda, tapi lebih baik daripada tidak sama sekali. Ini tidak aktif secara default, namun bisa dinyalakan dengan pengaktifan sederhana. Selanjutnya, lokasi video, atau tempat rekaman perangkat Anda akan disimpan. Perangkat pengujian kami menggunakan kartu microSD, dan secara default, rekaman disimpan di kartu SD, bukan penyimpanan internal. Anda dapat mengubah lokasi kapan saja, dan Anda juga akan melihat kode waktu berapa banyak ruang perekaman yang tersisa. Kali ini mungkin berubah tergantung pada pengaturan perekaman yang telah Anda aktifkan.
Penjelasan singkat tentang pengaturan kontrol: Anda dapat menyembunyikan jendela rekaman saat merekam, yang akan menghilangkan menu sisi lingkaran dari pandangan Anda sehingga tidak menghalangi video Anda. Anda dapat berhenti merekam dengan menggoyangkan perangkat Anda, menonaktifkan saran setelah merekam, nonaktifkan pemberitahuan pop-up setelah pengambilan gambar diambil, ganti panjang hitungan mundur sebelum rekaman dimulai (dengan pilihan termasuk tidak ada hitung mundur, default 3 detik, juga seperti 5 atau 10 detik), dan akhirnya, Anda dapat memilih untuk tidak menutup aplikasi saat Anda keluar dari jendela apung. Semua ini bisa aktifkan dan mematikan sesuai keinginan Anda.
Dua bagian terakhir dalam pengaturan adalah Recording Tools preferences dan "Other" settings. Preferensi alat perekaman Anda sama dengan yang dibahas di atas saat membahas menu pilihan di sisi lingkaran, termasuk pilihan untuk kamera, sikat, dan rekaman GIF. Ini semua bisa toggled on atau off di panel pengaturan ini juga. Akhirnya, dalam bagian "Lainnya", Anda dapat memodifikasi dukungan bahasa Anda, melihat nomor versi Anda, membaca DU Recorder's FAQ, dan memberikan umpan balik kepada para pengembang.
Demikianlah paparan admin mengenai cara menggunakan DU Recorder di Android. Semoga saja Anda berhasil menggunakan panduan dari admin ini. Silahkan Anda belajar sedikit demi sedikit berdasarkan panduan ini. Baca juga: Aplikasi Slideshow Terbaik Untuk PC.