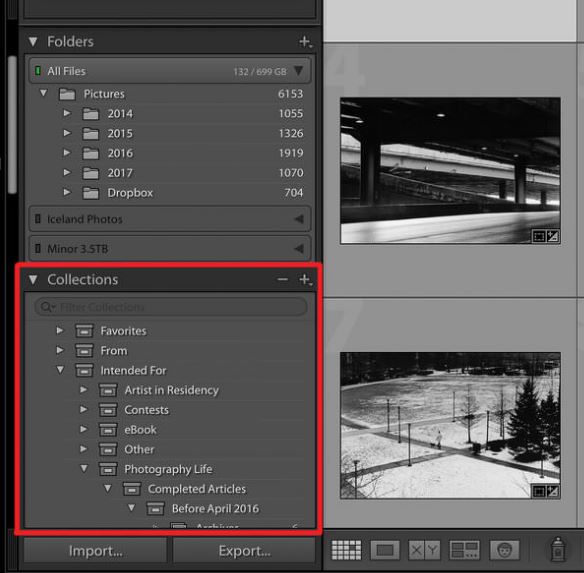Cara Menggunakan Lightroom: Tutorial Lengkap Untuk Pemula - Bagian 2
Cara Menggunakan Lightroom -- Kesempatan kali ini admin akan menjelaskan bagian kedua daripada cara menggunakan adobe lightroom. Kemarin admin sudah menjelaskan sekelumit mengenai apa itu lightroom, apa itu katalog lightroom, module library, module develop dan cara import foto ke lightroom. Nah pada bagian kedua ini admin akan berfokus pada cara mengorganisasi foto Anda di lightroom.
Yuk langsung simak saja bagaimana cara menggunakan adobe lightroom ini untuk mengorganisasi foto Anda. Pastikan Anda sudah ada mulai ada gambaran tentang adobe lightroom. Jika belum nih silahkan baca Bagian Pertama Cara Menggunakan Adobe Lightroom.
Cara Menggunakan Adobe Lightroom Bagian 2
Sekarang setelah Anda mengetahui tata letak library Lightroom dan modul Develop, admin akan membahas berbagai alat yang Anda inginkan ketika Anda mencoba mengatur foto Anda. Untuk apa tujuannya, ya agar Anda bisa mengatur foto di Lightroom ke beberapa pengaturan katalog di belakang layar yang lebih canggih. Di bawah ini, kebanyakan akan berpegang pada hal-hal mendasar. Fokus dari pada penggunaan Lightroom adalah cara mengorganisir/mengatur foto di lightroom. Jadi simak terus paparannya.
Star
Seperti kebanyakan perangkat lunak organisasi foto, Lightroom memungkinkan Anda menilai foto Anda dengan memberi mereka label "bintang". Anda dapat memberi peringkat pada foto dari 1-5 bintang, atau Anda dapat membiarkannya tanpa penghitungan.
Cara termudah untuk melakukannya adalah dengan mengklik nomor pada keyboard Anda yang sesuai dengan bintang yang ingin Anda berikan. Secara teknis, Anda dapat melakukan hal yang sama dengan pergi ke Photo> Set Rating> Five Star, tapi itu jauh lebih rumit daripada yang diperlukan.
Flag
Bendera sama seperti bintang, tetapi tanpa banyak opsi. Anda dapat menandai foto sebagai pilihan - yang Anda sukai - atau menandai foto sebagai tolak. Dan, tentu saja, Anda juga bisa membiarkan foto tidak berfluktuasi.
Secara pribadi, admin menggunakan opsi flag cukup sering. Saat memuat foto, dan admin pikir admin ingin menghapus gambar, admin menandainya sebagai penolakan. Kemudian, admin melihat semua penolakan dan memutuskan apakah ada yang layak disimpan atau tidak. Baca juga: Cara Menggunakan Netcut di Windows 10, 8.1 dan 7.
Untuk menandai foto sebagai pilihan , klik "P." Untuk menandainya sebagai menolak, klik "X" sebagai gantinya.
Label Warna
Cara lain untuk mengelompokkan foto Anda adalah memberi mereka "label warna." Ini sebenarnya tidak melakukan apa pun pada foto itu sendiri. Tidak ada hal di belakang layar yang dapat Anda lakukan dengan foto-foto label warna tertentu yang tidak dapat Anda lakukan dengan orang lain; seperti bintang atau bendera, itu hanya cara tambahan untuk memberi diri Anda pengelompokan yang mudah dikenali nanti.
Secara pribadi, misalnya, admin cenderung memberikan label warna merah ke sekelompok foto yang akhirnya admin rencanakan untuk digabungkan menjadi panorama. Itu membuat mereka lebih mudah dikenali nantinya.
Fotografer lain akan melabeli foto yang ingin mereka lihat bersama-sama di lain waktu - misalnya, memberi label biru untuk semua foto pernikahan yang menyertakan pengantin. Ini hanya tergantung pada gaya fotografi Anda sendiri - tidak ada cara yang benar atau salah untuk menggunakan label di Lightroom. Untuk memberi label warna pada foto, tekan 6, 7, 8, atau 9 pada keyboard Anda.
Kata Kunci
Jika Anda ingin cara mudah menemukan foto Anda nanti, pertimbangkan untuk memberi mereka kata kunci. Ini persis seperti kedengarannya - Anda cukup melabeli foto Anda dengan beberapa istilah yang berguna yang akan membantu Anda menemukannya di beberapa titik di masa mendatang.
Untuk memberikan foto kata kunci, Anda harus berada di modul Library. Pada tab pop-out kanan, Anda akan melihat opsi yang disebut "Keywording." Klik di atasnya, dan ketik kata kunci apa pun yang berlaku untuk foto tertentu (dipisahkan oleh koma).
Secara pribadi, admin tidak banyak menggunakan kata kunci sebagai fotografer landscape, tetapi admin tahu fotografer acara dan pernikahan yang menganggapnya tidak ternilai. Apakah Anda menggunakannya dalam jangka panjang atau tidak, ada gunanya merasakan kata kunci dan melihat apakah kata kunci itu bermanfaat bagi pekerjaan Anda.
Menggunakan Bilah Filter untuk Menemukan Foto Anda Nanti
Setiap kali Anda melabeli foto, Anda mempermudah diri Anda untuk menemukannya lagi. Alat utama yang akan Anda gunakan untuk menemukan foto lama Anda disebut Bilah Filter.
Bilah Filter memungkinkan Anda menyortir foto dengan hampir semua karakteristik: Peringkat bintang, label warna, kamera, lensa, pengaturan bukaan, jenis file, dan banyak lagi. Seperti yang admin sebutkan sebelumnya, bilah filter adalah bilah abu-abu tipis di dekat bagian atas layar Anda. Jika Anda tidak melihatnya di Grid View, klik tombol “\” pada keyboard Anda, atau buka View > Show Filter Bar di menu bagian atas. Baca juga: Cara Menggunakan VPN di PC.
Jika Anda ingat satu aspek tentang foto yang Anda coba temukan - bagian dari nama filenya, bulan Anda mengambilnya, serangkaian nilai ISO yang mungkin Anda gunakan - Anda dapat mempersempit pencarian Anda secara drastis dengan menggunakan bilah filter.
Katakanlah, misalnya, Anda tahu bahwa salah satu foto lama Anda diambil dengan Nikon D800e, dan Anda memberinya bintang lima, tetapi Anda tidak dapat menemukan fotonya di mana saja. Setelah masuk ke folder "Semua Foto" di kiri atas modul Library Lightroom, buka bilah filter dan mulai mencari:
Di sini,admin dapat mempersempit pencarian dari 26,547 foto menjadi hanya 369! Admin menggunakan opsi ini sepanjang waktu, baik untuk menemukan gambar yang hilang atau untuk mempelajari statistik yang berguna tentang gaya pengambilan gambar admin (yaitu, berapa banyak gambar yang telah diambil dengan setiap lensa dari waktu ke waktu).
Jika Anda tahu cara menggunakan bilah filter di Lightroom, Anda seharusnya dapat menemukan foto apa pun yang Anda lewatkan. Ini adalah alat yang hebat untuk Anda miliki.
Menambahkan Foto ke Koleksi
Satu hal favorit saya tentang Lightroom adalah kemampuan untuk menambahkan foto ke koleksi .
Apa koleksi Lightroom? Pada dasarnya, koleksi mirip dengan struktur file foto di komputer Anda - kecuali bahwa mereka hanya ada di Lightroom, dan Anda dapat menambahkan satu foto ke sebanyak mungkin koleksi yang Anda inginkan tanpa masalah.
Inilah contohnya. Katakanlah salah satu foto Anda disimpan di hard drive komputer di Spencer> Foto> 2016> 02 Februari. Tetapi katakan bahwa Anda juga ingin foto itu disimpan dalam folder bernama "Foto Lanscape Terbaik," dalam folder bernama "Untuk Kehidupan Fotografi," dan dalam folder bernama "Foto untuk Dicetak."
Dalam struktur file di komputer Anda, Anda perlu menggandakan gambar yang sama beberapa kali, mengambil banyak ruang pada hard drive. Plus, setiap kali Anda mengedit salah satu foto, salinan lain akan tetap tidak berubah! Ini adalah masalah yang jelas - masalah yang jelas yang diperbaiki oleh koleksi Lightroom.
Sekarang, Anda dapat menyimpan foto di hard drive di Spencer> Foto> 2016> 02 Februari, yang akan muncul di bilah sisi kiri di modul Library Lightroom. Tetapi, pada saat yang sama, Anda dapat menambahkannya ke koleksi "Foto Landscape Terbaik", koleksi "Untuk Kehidupan Fotografi", dan koleksi "Foto untuk Dicetak". Dengan cara ini, lokasi file yang sebenarnya tetap tidak berubah, dan tidak berakhir duplikasi foto asli sama sekali.
Salinan Virtual
Apa yang terjadi jika Anda ingin mengedit satu foto dalam berbagai cara? Katakanlah, misalnya, bahwa Anda seperti gambar di kedua warna dan hitam dan putih - bagaimana Anda menjaga dua versi terpisah dari foto? Ini sebenarnya cukup mudah: Buat salinan virtual .
Salinan virtual Lightroom persis seperti menduplikasi foto di hard drive Anda, kecuali bahwa itu hanya terjadi di Lightroom, dan itu tidak menggandakan jumlah ruang yang diambil! Salinan virtual adalah cara yang sangat berguna untuk menyimpan berbagai pengeditan foto yang sama tanpa hukuman penyimpanan yang signifikan.
Namun, berhati-hatilah menyimpan beberapa salinan foto Anda yang berbeda hanya karena. Sangat mudah untuk mendapatkan salinan virtual Anda, di mana Anda tidak tahu mana yang paling aktual. Secara pribadi, admin hanya mencoba membuat salinan virtual ketika harus menyimpan versi foto yang sangat berbeda dari aslinya, dan tidak akan bingung di antara keduanya. Baca juga: Cara Recovery Windows 10.
Dengan yang satu itu berhati-hati salinan virtual adalah alat yang sangat berguna. Anda akhirnya menggunakan salinan virtual secara relatif sering, terutama untuk gambar portofolio utama. Ini adalah cara cepat untuk menyimpan beberapa suntikan dari jepretan yang paling sering digunakan.
(Untuk apa gunanya, jika Anda mencoba untuk menjaga hal-hal sederhana, Anda dapat mempertimbangkan menggunakan snapshot Kembangkan, yang disebutkan sebelumnya, untuk efek yang sama. Salinan virtual pada dasarnya adalah snapshot Develop yang tampak lebih nyata di perpustakaan Anda yang sebenarnya. )
Smart Previews
Jika Anda menyimpan semua foto Anda di hard drive eksternal, dan Anda menghapus hard drive eksternal, Anda sebenarnya masih akan melihat foto-foto itu muncul di Lightroom ! Mereka hanya akan menjadi pratinjau resolusi sangat rendah, dan mereka akan memiliki tanda seru di bagian atas untuk menunjukkan bahwa Lightroom bingung:
Namun, dalam versi terbaru Lightroom, sebenarnya ada cara untuk menggunakan pratinjau ini untuk sesuatu yang bermanfaat : membuat sesuatu yang disebut smart preview.
Smart Preview adalah pratinjau foto Anda yang bertindak seolah-olah foto itu sendiri. Anda dapat mengeditnya, mengaturnya, dan mengekspornya tanpa masalah - hal-hal yang tidak dapat Anda lakukan dengan pratinjau normal.
Smart Preview tidak menggantikan foto Anda yang sebenarnya. Mereka lebih rendah resolusi, untuk satu, dan mereka tidak benar-benar muncul di hard drive Anda. Mereka hanya ada dalam katalog Lightroom.
Namun, manfaat dari pratinjau cerdas adalah Anda dapat mengeditnya persis seperti foto biasa, dan, ketika Anda menghubungkan kembali hard drive Anda nanti, semua pengeditan itu akan disinkronkan kembali ke foto asli seolah-olah tidak ada yang terjadi.
Secara pribadi, Admin tidak menggunakan smart preview, karena mereka mengambil jumlah ruang yang signifikan dibandingkan dengan pratinjau "bodoh". Namun, jika Anda sering menghubungkan dan melepaskan hard drive yang berbeda, dan Anda tidak ingin ada gangguan dalam alur kerja Anda, mereka bisa sangat berguna.
Selanjutnya, kita akan membahas bagaimana cara mengedit foto di lightroom. Namun admin akan menjelaskannya dalam bagian ketiga. Jadi Anda harus sabar ya. Sekian penjelasan dari admin mengenai cara menggunakan lightroom bagian 2: cara mengatur foto di lightroom. Baca juga: Cara Menggabungkan Beberapa Video Secara Online.